Menjalankan interpreter bahasa pemrograman Singkong di Android (dan menulis program di manapun berada!)
Tutorial ini ditulis berdasarkan buku Mengenal dan Menggunakan Bahasa Pemrograman Singkong, bab Instalasi Java, Menjalankan Singkong.jar, dan Pembahasan Terkait.
Penulis menyukai pemrograman dan menggunakan bahasa Singkong dalam pekerjaan sehari-hari. Hanya saja, tidak dapat selalu membawa laptop. Lain ceritanya dengan smartphone, yang karena relatif ringan dan kecil, dapat selalu dibawa.
Interpreter bahasa Singkong, yang dikembangkan dengan Java dan Singkong, membutuhkan Java Runtime Environment (JRE) agar dapat dijalankan. Karena JRE tersedia untuk berbagai sistem operasi komputer, maka menggunakan Singkong di desktop, laptop, atau server hanyalah berupa instalasi program, yang terkadang hanya dengan sebaris perintah atau beberapa kali klik mouse.
Apabila Anda menggunakan smartphone Android, Anda juga bisa membawa interpreter bahasa Singkong bersama Anda, dan menulis program di manapun. Lebih nyaman lagi apabila dipadankan dengan keyboard bluetooth (atau smartphone yang digunakan memiliki layar yang relatif besar). Hal ini dimungkinkan dengan Termux dan VNC.
KIta akan menginstalasi software dari Google Play, dimulai dari mencari dan menginstalasi Termux, seperti ditampilkan pada gambar berikut.
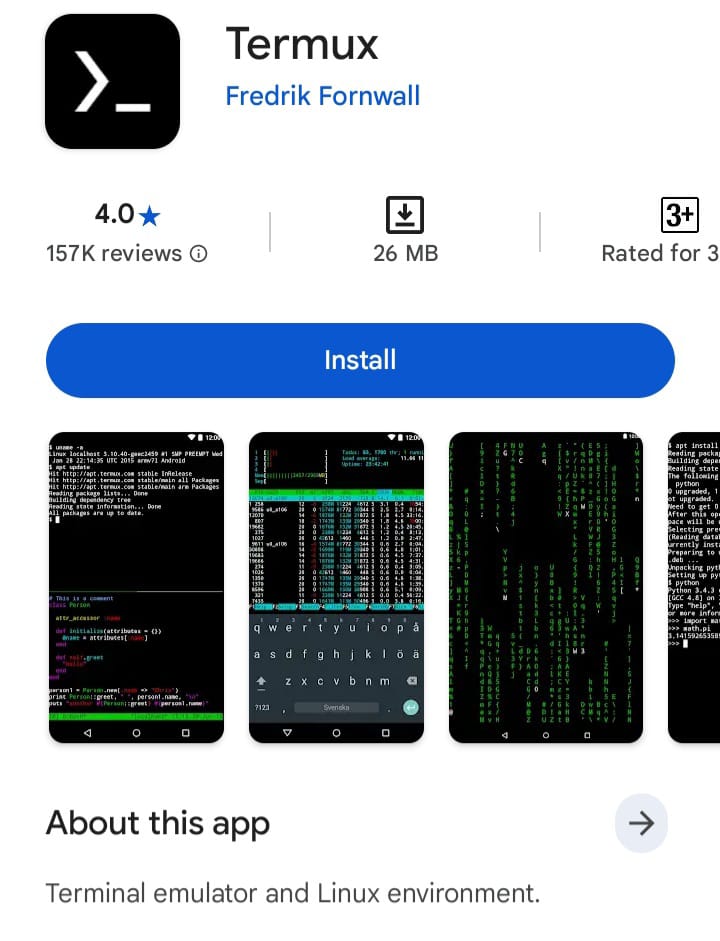
Setelah instalasi selesai, jalankanlah Termux. Pada shell Termux, berikanlah perintah berikut untuk melakukan instalasi Java:
pkg install openjdk-21-x
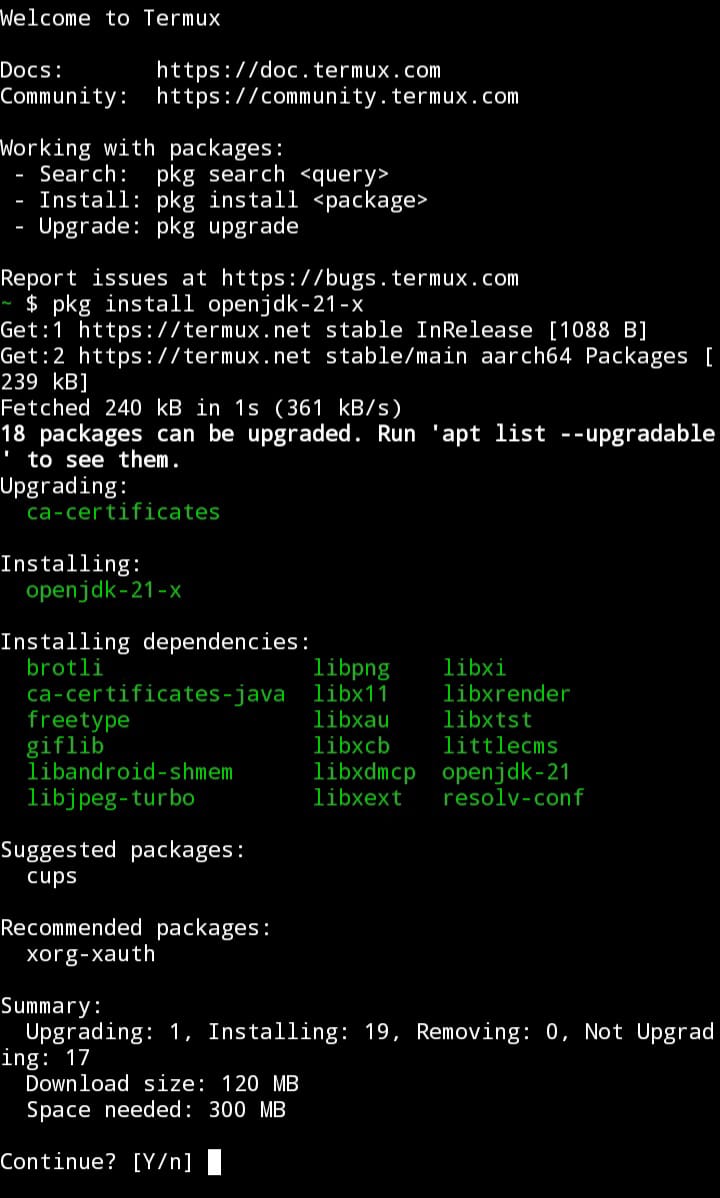
Ketika ditanya untuk melanjutkan instalasi, tekanlah Enter. Tunggulah proses download dan instalasi.
Pada shell Termux, downloadlah Singkong.jar dengan memberikan perintah berikut:
curl -O https://nopri.github.io/Singkong.jar
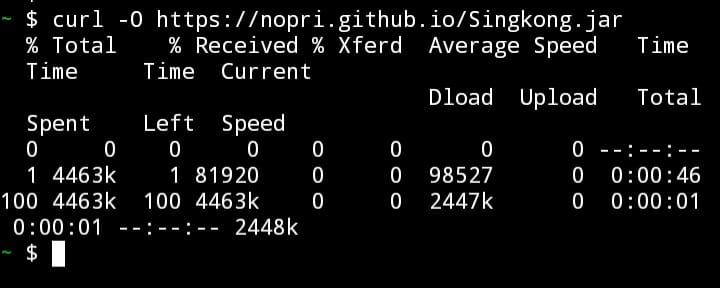
Sampai di sini, apabila kita tidak membutuhkan fungsionalitas GUI, maka Singkong.jar sudah dapat dijalankan dengan perintah berikut:
java -jar Singkong.jar
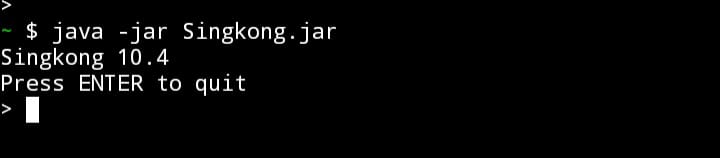
Kita akan bekerja dengan GUI. Untuk itu, kita dapat menggunakan window manager. Di shell Termux, berikanlah perintah berikut:
pkg install x11-repo
Setelah itu, berikanlah perintah berikut untuk menginstalasi fluxbox:
pkg install fluxbox
Untuk dapat menggunakan GUI dari Singkong.jar, diantaranya, kita dapat menggunakan VNC Server. Berikanlah perintah berikut untuk melakukan instalasi:
pkg install tigervnc
Setelah itu, editlah file ~/.vnc/xstartup dengan perintah berikut (menggunakan editor nano):
nano ~/.vnc/xstartup
Selain baris yang dikomentari, pastikanlah file tersebut berisikan perintah-perintah berikut:
fluxbox-generate_menu fluxbox &
Untuk menyimpan file dan keluar dari nano, tekanlah Ctrl o, simpan file, dan Ctrl x.
Jalankanlah VNC server dengan perintah berikut. Kita akan diminta untuk memasukkan password. Dalam hal ini, view-only password tidak diperlukan (jawablah n apabila diminta).
vncserver -localhost
Untuk menghentikan vncserver yang berjalan tersebut (penulis lakukan setelah selesai bekerja dengan Singkong), berikanlah perintah:
vncserver -kill :1
Untuk memberikan geometry tertentu, sebagai contoh 1080x440, berikanlah perintah berikut (hentikanlah VNC server sebelumnya, apabila sedang berjalan):
vncserver -localhost -geometry 1080x440
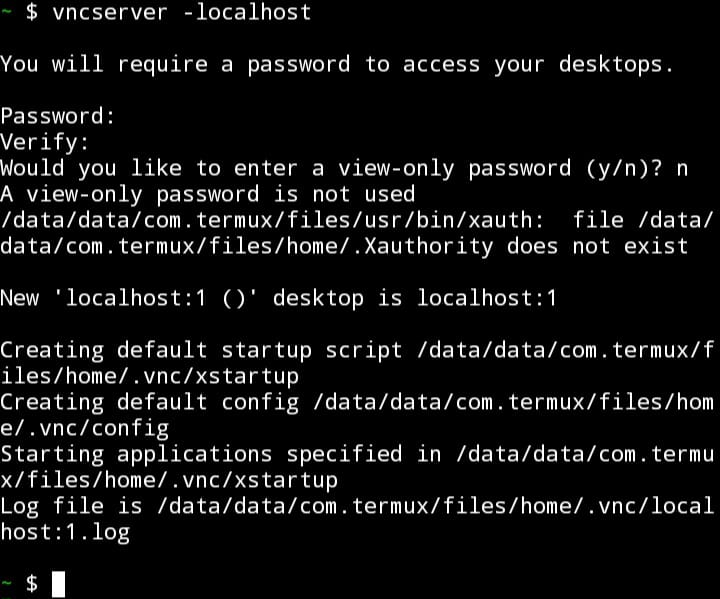
Kembalilah ke Google Play, kemudian instalasilah RealVNC Viewer. Setelah itu, jalankanlah.
Di halaman Address Book RealVNC Viewer, tap lah tombol + di pojok bawah untuk membuat direct connection. Pada Address, ketikkanlah localhost:5901. Untuk name, misalnya ketikkanlah Singkong. Setelah itu, tap lah Create.
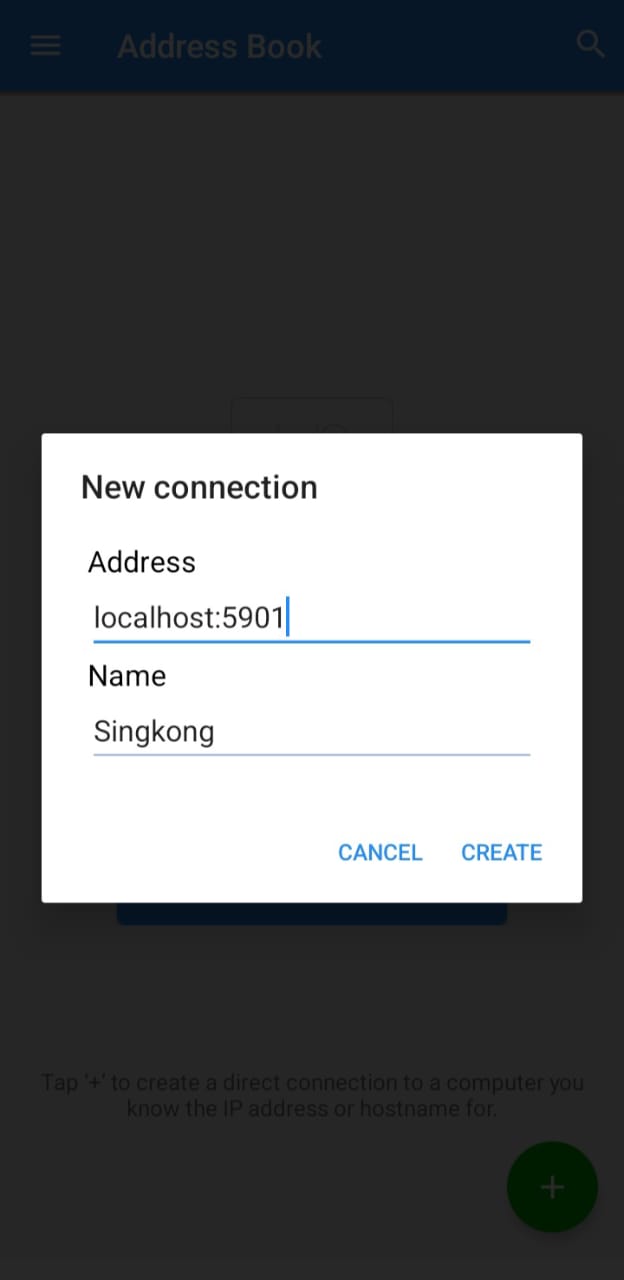
Pada layar berikut yang tampil, sebelum tap tombol Connect, aturlah Picture quality menjadi High.
Kliklah tombol Connect. Untuk panduan ini, apabila terdapat warning Unencrypted connection, tap lah OK. Setelah itu, masukkanlah password VNC yang telah di set sebelumnya. Rememberlah password apabila diperlukan. Setelah itu, tap lah Continue.
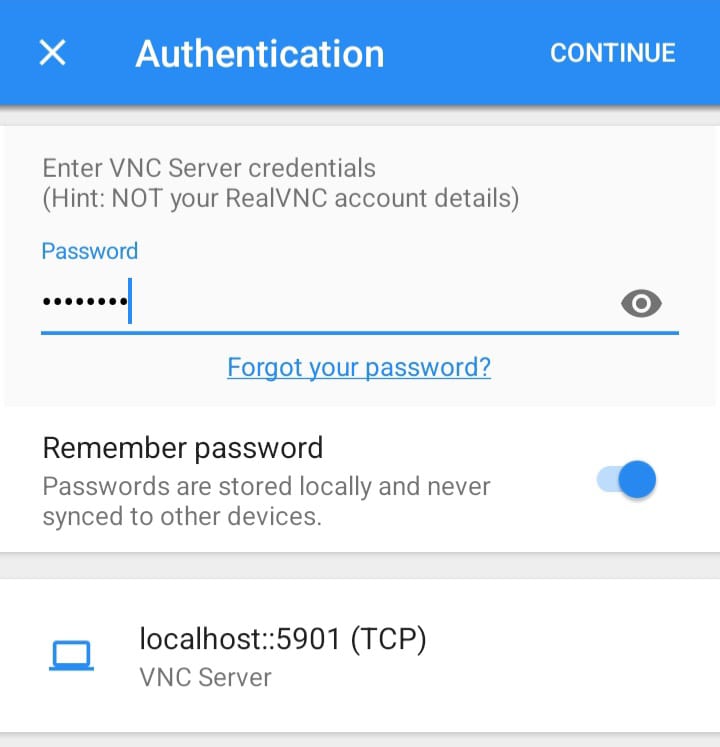
Apabila berhasil, kita akan menjumpai layar seperti pada gambar berikut:
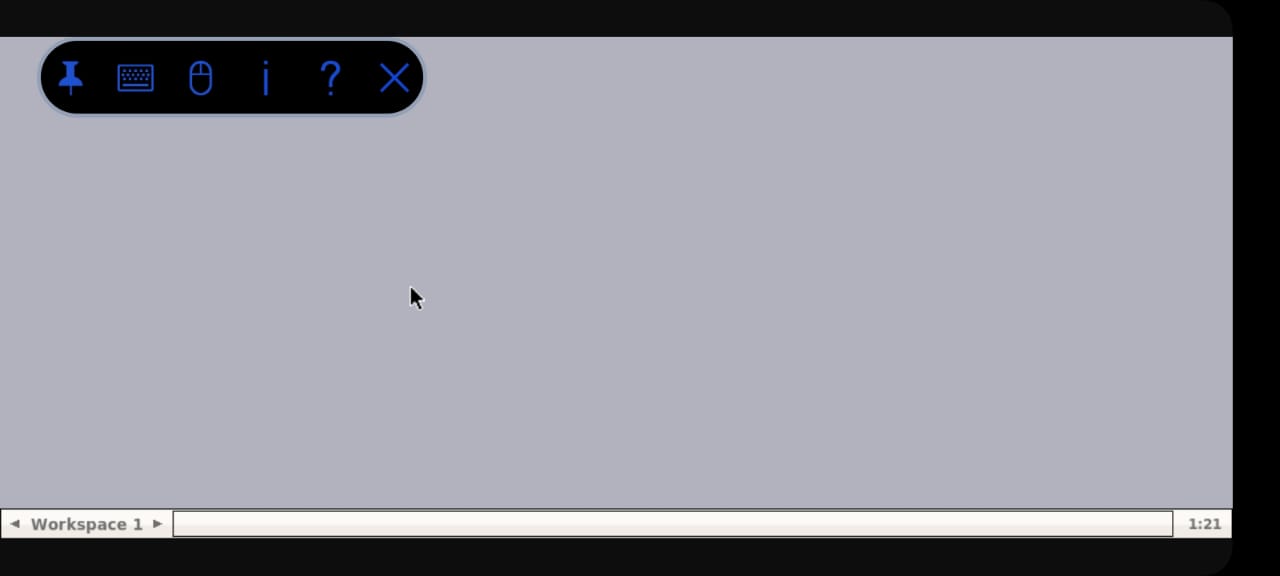
Ketuklah layar dengan dua jari, dan pilihlah aterm. Tap dengan satu jari. Setelah itu, ketika aktif pada window aterm, aktifkanlah keyboard, dan ketikkanlah perintah berikut:
java -jar Singkong.jar
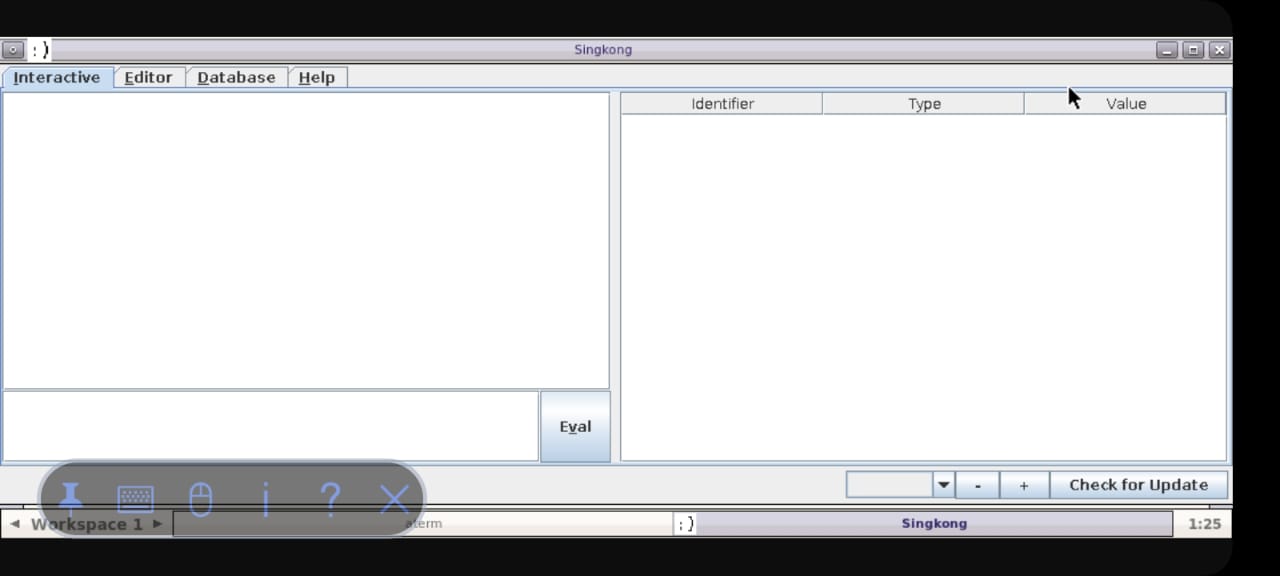
Terima kasih telah membaca :)